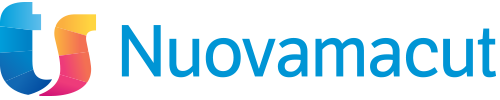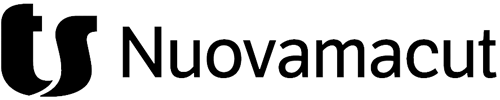Hai bisogno di creare altri contenuti straordinari e ancora più velocemente?
SOLIDWORKS Visualize Boost è un nuovo componente aggiuntivo SOLIDWORKS appositamente sviluppato per SOLIDWORKS Visualize Professional che consente di aumentare immediatamente le velocità di rendering e la produttività sui contenuti. Analogamente alla coda di una stampante del vostro ufficio, SOLIDWORKS Visualize Boost consente agli utenti di SOLIDWORKS Visualize Professional di inviare i processi ad altri computer, liberando il computer per continuare a utilizzare Visualize, CAD o altre applicazioni a elevato consumo di risorse.
SOLIDWORKS Visualize Boost richiede un’installazione a parte e, per ottenere le massime prestazioni, deve essere installato su un altro computer. Può essere configurato in modo semplice come singolo nodo o come cluster, per adattarsi in modo efficiente alle esigenze di produttività specifiche.
Quali sono i vantaggi di SOLIDWORKS Visualize Boost:
- Metti in coda più processi in Render Queue per ridurre il carico sul computer locale. Visualize Boost supporta tutti gli output disponibili in Visualize Professional.
- SOLIDWORKS Visualize Boost può essere installato sui computer che si desidera inserire nella render farm, dal singolo nodo incluso fino a un cluster di più grandi dimensioni.
- Utilizza le CPU e le GPU in rete.
- Crea e gestisci la render farm di Visualize Boost da una pagina Web di facile utilizzo.
- Invia i processi di rendering di SOLIDWORKS Visualize direttamente ai computer inclusi nella render farm e lascia che vengano eseguiti automaticamente da Render Queue.
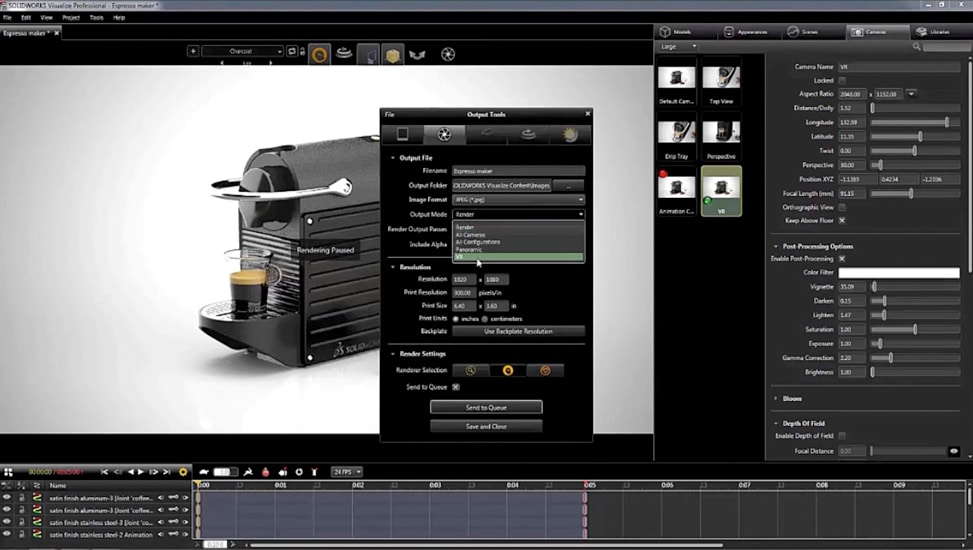
Come configurare SolidWorks Visualize Boost?
Per la maggior parte delle reti, le impostazioni predefinite sono sufficienti per configurare un computer per Visualize Boost, ma se l’ambiente di rete richiede altre impostazioni, attenersi alla seguente procedura per la configurazione manuale di un computer.
Per configurare un computer in modo che faccia parte di un cluster di rendering in Visualize Boost:
1. Effettuare una delle seguenti operazioni:
a. Se il proprio sistema esegue SOLIDWORKS Visualize Boost, fare doppio clic sull’icona del collegamento Visualize Boost sul desktop, oppure aprire un browser e inserire l’URL: http://localhost:8993/config.html.
b. Se si utilizza un altro sistema, aprire un browser e inserire l’URL: http://<IP Address>:8993/config.html o http://<DNS name>:8993/config.html.
2. Selezionare la Lingua dall’elenco a discesa nell’angolo in alto a destra dello schermo.
3. Fare clic sulla scheda Impostazione per configurare il nodo Visualize Boost.
4. Nel campo Nome cluster, specificare il nome del computer, ad esempio Rendering superveloce, Cluster di presentazione o Computer del 4° piano. Il nome del cluster è visualizzato in SOLIDWORKS Visualize Professional come un profilo di cluster. Per eseguire il rendering di un’immagine, gli utenti che eseguono SOLIDWORKS Visualize Professional devono selezionare un profilo di cluster da un elenco di cluster Boost disponibili.
5. Immettere la Porta di accesso client cluster.
Questa è la porta utilizzata dai computer che eseguono SOLIDWORKS Visualize per connettersi al cluster Boost. La porta di accesso client cluster predefinita è 8998.
6. Nell’area Modalità di collegamento alla rete, selezionare un’opzione in base al proprio ambiente di rete:
-
- Selezionare Nessun collegamento alla rete per evitare che questo computer appartenga ad altri cluster. Questa modalità è utile per la risoluzione di problemi legati a Visualize Boost.
- Selezionare Modalità UDP multicast se la rete supporta UDP multicast. Visualize Boost cerca la rete e forma un cluster di tutti i computer che utilizzano la modalità UDP multicast sulla stessa porta. Questa modalità è consigliata, se supportata dalla rete.
- Selezionare Modalità TCP con discovery (predefinita) se non è possibile utilizzare la modalità UDP multicast. Visualize Boost cerca la rete e forma un cluster di tutti i computer che utilizzano la modalità TCP con discovery sulla stessa porta.
- Selezionare Modalità TCP se si ha la necessità di creare un elenco esplicito dei computer nel cluster, poiché le altre modalità non sono in grado di trovare i computer da includere. Questa modalità richiede un lavoro di configurazione supplementare e non è consigliata se sono disponibili le modalità UDP multicast o TCP con discovery.
7. Se si seleziona la Modalità UDP multicast o la Modalità TCP con discovery, immettere l’Indirizzo discovery cluster. Questa impostazione deve comprendere un indirizzo IP e un numero di porta superiore a 1024. La porta predefinita varia tra le diverse modalità di collegamento alla rete:
- 8994 per UDP multicast
- 8995 per TCP con discovery
- 8996 per TCP
Queste porte vengono utilizzate dai computer che eseguono Visualize Boost per connettersi tra loro. Tutti i computer configurati con lo stesso Indirizzo discovery cluster e che sono sulla stessa rete locale formano un cluster.
8. Se si seleziona Modalità TCP:
-
- Immettere una Porta di accesso cluster. Questa è la porta utilizzata dai nodi Visualize Boost nel cluster per comunicare tra loro. La porta predefinita per la modalità TCP è 8996.
- Se il computer è destinato a essere il “nodo head” del cluster (computer che coordina il lavoro del cluster), utilizzare il campo Elenco indirizzi cluster per elencare gli indirizzi IP degli altri nodi nel cluster. Ogni indirizzo IP (ad esempio 192.168.0.100:8996) deve includere la Porta di accesso cluster configurata per tutti i nodi nel cluster. Lasciare il campo vuoto se il computer non è destinato a essere il nodo head del cluster.
9. Fare clic su Salva configurazione. Visualize Boost salva la nuova configurazione, quindi arresta e riavvia il servizio.
10. Fare clic sulla scheda Stato. Se lo stato è Pronto, sullo schermo sono visualizzati i computer collegati nel cluster e le Sessioni (lavori) assegnate al cluster.