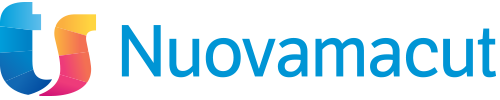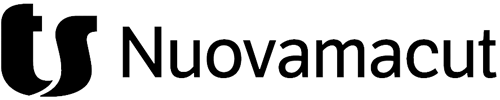Prima ancora di aprire la sequenza temporale dell’animazione, dovresti organizzare l’albero delle scenografie in base a ciò che vuoi animare.
Come puoi notare nell’immagine in basso, il circuito stampato del drone consiste di tante piccole parti per le quali è possibile creare un’unica animazione. Questo permette di realizzare una sequenza temporale più “lineare” e cambiare eventualmente l’animazione in modo molto più semplice.
Per assegnare parti a un gruppo:
- premi il tasto CTRL e seleziona o trascina un rettangolo di selezione per inserire le parti in un gruppo. Altrimenti, Ctrl e selezionare le parti da includere in un gruppo dall’albero Modello
- Nella scheda Modelli della tavolozza, clicca con il pulsante destro del mouse sull’albero Modello e seleziona Crea nuovo gruppo.
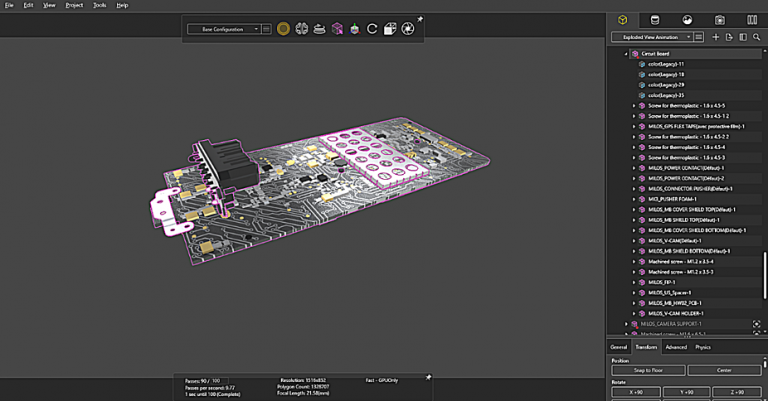
Le animazioni con rotazione sono molto utili per parti come le eliche del drone. Per effettuare una rotazione e un altro movimento alla parte, dovrai creare due animazioni separate sulla stessa parte. Questo è possibile creando gruppi aggiuntivi.
Per creare un’animazione di movimento, ti basterà registrare la posizione iniziale della parte in un momento specifico e la posizione finale dello stessa in un secondo momento. Queste due posizioni sono chiamate fotogrammi chiave. Il software calcolerà automaticamente le posizioni intermedie dell’oggetto tra fotogrammi chiave.
Nell’animazione del drone, ogni elica ha 3 diverse animazioni: l’animazione del modello che permette al drone di entrare in scena in volo, un’animazione di rotazione sulla parte individuale e un’animazione con fotogrammi chiave (per la porzione esplosa) che viene applicata al gruppo che contiene solo l’elica.

Se hai già riunito le parti in base a come vuoi animarle, creare una vista esplosa ti risulterà molto semplice. Prima di tutto, seleziona il gruppo che vuoi animare. In secondo luogo, aggiungi un fotogramma chiave premendo il pulsante “K”.
Sposta il puntatore lungo la sequenza temporale per stabilire il momento in cui terminare l’animazione, infine trascina il gruppo nel punto in cui decidi di posizionarlo.
Inoltre, dovresti attivare la funzione Autokey dal pulsante Auto Keyframe. Altrimenti, dovrai aggiungere un fotogramma chiave alla fine premendo di nuovo il pulsante “K”.
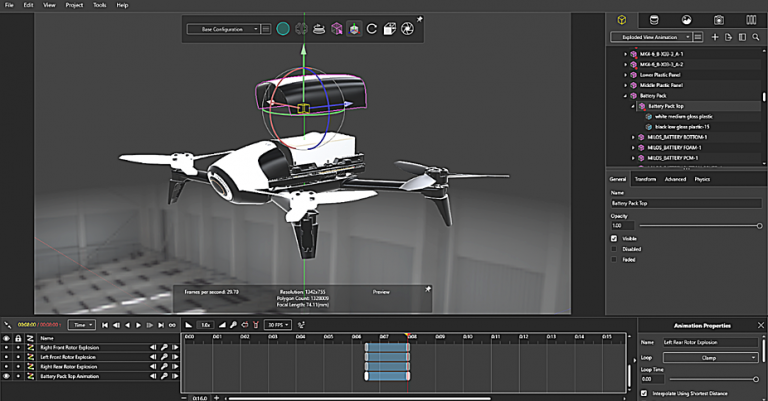
Durante questo processo, se vuoi cambiare la posizione di una parte già animata, premendo le frecce < > dell’icona del fotogramma chiave per trascinare il puntatore al fotogramma chiave che vuoi modificare.
Questo aggiornerà automaticamente il fotogramma chiave, rendendo la modifica alla tua animazione facile e veloce.

Una volta arrivato a questo punto, puoi comprimere la vista esplosa del tuo modello. Per fare ciò, devi semplicemente duplicare i due fotogrammi chiave già creati per l’esplosione, invertire la posizione e trascinarli alla fine dell’animazione.

Hai già creato la tua vista esplosa? Condividila nella sezione dedicata del forum SolidWorks e mostra all’intera community le tue fantastiche creazioni.