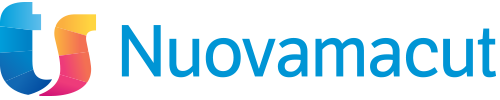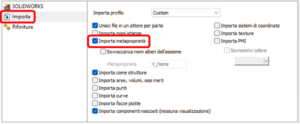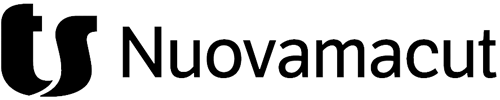SolidWorks Composer è un software 3D che consente di riutilizzare i dati tecnici 3D (parti, assiemi e relativi metadati associati), per creare contenuti grafici in grado di spiegare processi e procedure all’interno delle comunicazioni tecniche. Questi contenuti servono per integrare la parte grafica delle istruzioni di assemblaggio per la produzione, dei manuali dei prodotti, delle istruzioni di installazione, dei manuali di assistenza, dei manuali per la formazione e delle brochure di marketing.
I dati di SolidWorks o di altre applicazioni CAD possono essere importati in SolidWorks Composer e organizzati in viste costituite da istantanee dell’assieme con orientamenti e stati diversi, in cui le parti ed i dati vengono mostrati e nascosti in base alle esigenze. Inoltre è possibile creare animazioni e contenuti interattivi per rappresentare in modo efficace i dettagli più complessi del prodotto.
In quest’articolo vi illustreremo come importare i dati di progetto e creare una BOM in SolidWorks Composer. Vi spiegheremo, inoltre, come creare una distinta materiali ed elenco parti interattiva.
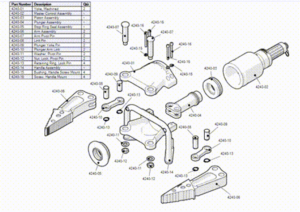
Come importare i dati di progetto in SolidWorks Composer
Per poter importare i metadati associati ai componenti 3D è necessario innanzitutto che le informazioni vengano inserite all’interno del CAD di origine. Se all’interno del CAD di origine i metadati necessari sono mancanti totalmente o parzialmente mancanti, è chiaro che la distinta generata in Composer risulterà inizialmente vuota o parzialmente compilata. In questi casi i dati mancanti potranno essere inseriti comunque direttamente in SolidWorks Composer dopo aver importato le geometrie 3D.
Per importare i dati associati alle geometrie 3D è sufficiente accendere l’opzione “Importa metaproprietà” presente nel pannello “Importa” quando si crea il nuovo file di Composer.
Se l’operazione non viene effettuata in prima creazione del file Composer, può essere effettuata anche in un secondo momento utilizzando il comando “Aggiorna” presente nel menu “File”, in modo da aggiornare i contenuti e non perdere l’eventuale lavoro già fatto all’interno del file Composer.
Come creare una distinta materiali (BOM) SolidWorks
Una volta importati i metadati, sarà possibile creare una distinta materiali (BOM) e personalizzarne le colonne per inserire i dati che vogliamo mostrare. Di seguito la procedura da seguire:
- Nel Workshop BOM, impostare “Selezione” nel menu a discesa:
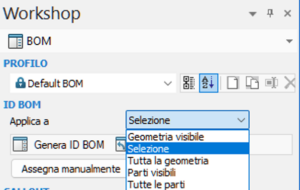
Nota: per inserire nella BOM i sottoassiemi, è necessario sia impostare “Selezione”, sia avere attiva la “Modalità Selezione Assieme”.
- Selezionare nel modo più efficiente e opportuno, da grafica o albero, gli elementi che si desidera inserire nella distinta.
- Nella sezione “Definizione”, alla voce “Nome proprietà”, selezionare la proprietà anagrafica usata come chiave di ricerca componente (es. “CODICE”, “ID”, “CODICE_ARTICOLO”, etc.). Di default viene selezionato il nome file.
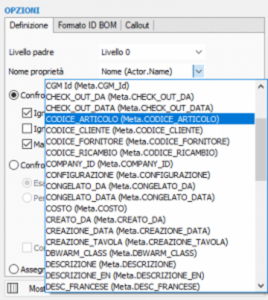
- Selezionati gli attori geometrici e la proprietà anagrafica, cliccare “Genera ID BOM”. Così facendo nel pannello BOM compariranno le voci di distinta, complete di metadati e ID e verrà attivato il pannello “BOM” sullo schermo e nell’albero di collaborazione.
Come creare una distinta materiali di primo livello
Per ottenere una distinta di primo livello procedere invece nel modo seguente:
- Selezionare la radice (o il sotto assieme in questione)
- Attivare lo strumento “Seleziona attori” nella barra dell’Assembly Tree.
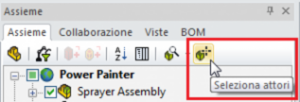
- Usare “Seleziona attori” seguendo esattamente le impostazioni dell’immagine.
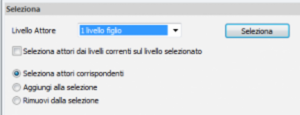
- Impostare le opzioni del Workshop BOM secondo gli opportuni criteri (come da paragrafo precedente).
- Cliccare quindi su “Genera ID BOM”, facendo attenzione che sia attiva la modalità “Selezione”.
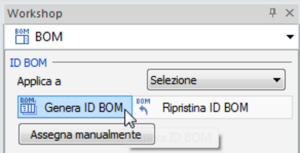
Creare una BOM SolidWorks interattiva
A prescindere dal tipo di selezione e dalle opzioni scelte, la distinta può essere statica oppure interattiva. Per rendere una distinta interattiva:
- Selezionare il pannello BOM (nell’area grafica o tra i pannelli dell’albero “Collaborazione”)
- Nel pannello “Proprietà” attivare l’opzione “Evidenziazione modello”
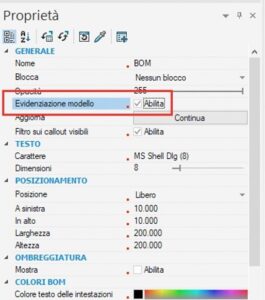
Così facendo il pannello della distinta diventerà interattivo e passando su una qualsiasi riga della distinta generata si illumineranno i componenti corrispondenti:
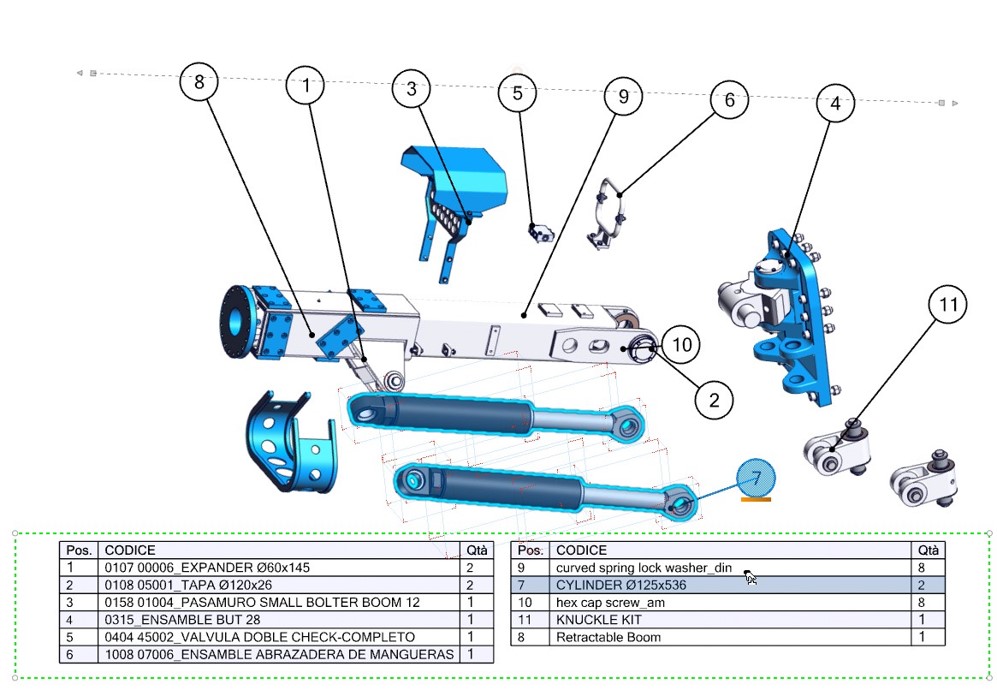
Se vuoi approfondire in modo più dettagliato come importare i dati di progetto, come gestirli e creare distinte materiali o altri contenuti interattivi ti invitiamo a contattarci.